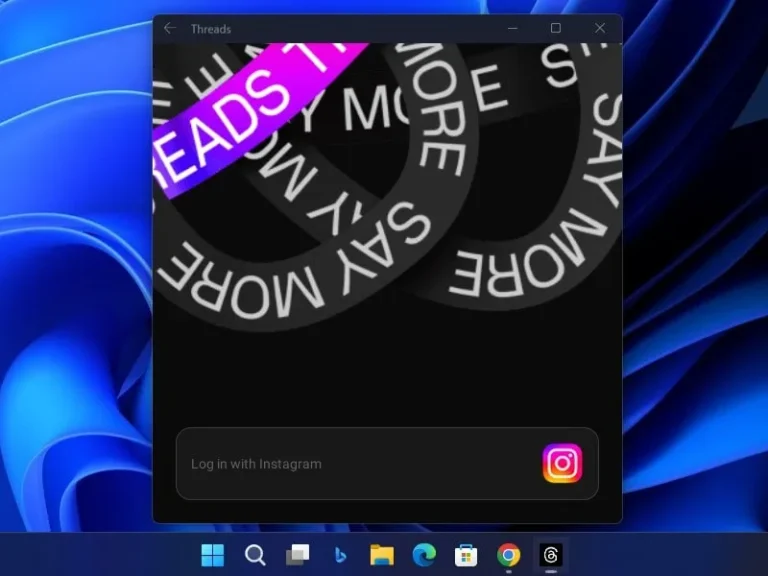Do you want to use “Threads, an Instagram app” on your Windows 11 Computer? Then, In this article, you will find a way to Install Instagram Threads Android App on Windows.
Meta has finally released the Threads App for Android and iOS users. The App offers a new way to share Text. And, it works on Instagram’s account system. However, you will not see your Instagram followers on Threads App. You have to start with zero followers on the Threads App. Yes, you can bulk follow users on Threads, whom you were following on Instagram. Moreover, you can keep your Threads profile picture and bio distinguish from Instagram App. Once you connect your Instagram account with the Threads App, you will get all these options.
Threads offer some similar features to Twitter, with Instagram UI. That’s why, many are calling it Twitter rival. But, I find it better than Twitter in various aspects. Because it inherits some Facebook and Instagram features.
Yes, Twitter has an advantage, which is its website. You can access Twitter from anywhere on any device. But, Threads currently don’t have any web app. Yes, soon Meta will release a web app. Till then if you want to use Threads App on Windows 11 Computer. Then, here’s how you can.
Contents
Instagram Threads Website
Yes, Instagram Threads have its own website, you can access Threads at https://www.threads.net/. But, as of now the website only gives a QR code to scan and install the App. And, you also get iOS and Android App links to Install “Threads, an Instagram app”.
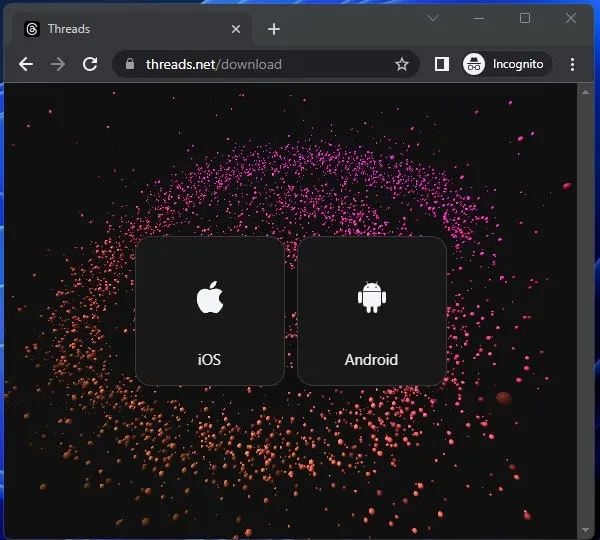
View Public Threads Profile on PC Web Browser
To check someone’s public Instagram Threads profile. Simply open the following URL. And, do replace the username with the Instagram username of that person.
https://www.threads.net/@usernamehttps://www.threads.net/@threadsapp
Yes, currently the website offers limited functionality. You can only view public profiles and read threads and replies. But, since we can view public Threads Profile using URLs. It means Meta is developing the website, and soon we will see a web app of it.
Install Instagram Threads App on Windows 11 Computer
As of now, Instagram Threads App isn’t available on Microsoft Store. But since it is available on Play Store. So, you can easily install it on your Windows 11 Computer. Yes, there are various Android emulators available to Install Android Apps. But, I will suggest you use “Windows subsystem for Android (WSA)”.
Setup and Install WSA on Windows to Sideload Threads App
To Sideload Instagram Threads or other Android Apps on Windows 11. You need to enable a few settings on Windows 11. Also, you need to install two Apps from Microsoft Store.
Prerequisites
- Latest Version of Windows 11.
- Enable Virtualization in BIOS.
- Enable Virtual Machine Platform.
- Windows Subsystem for Android™ with Amazon Appstore
- WSATools App
To Install WSA on Windows 11, read my article on Install Amazon Appstore on Windows 11.
Once you complete the WSA setup process, do check out my article on how to Sideload Android Apps on Windows 11.
Note: Ok, now I am assuming you’ve installed WSA and WSATools on your Windows 11 Computer.
- First, open the Windows subsystem for Android and make sure “Developer mode” is enabled from advanced settings. Also, keep WSA open in the background.
- Create a new folder on the desktop with the ADB name.
- After that, do download “Instagram Threads APK for Windows 11” from the following link.
- Once, the app gets downloaded. Do right-click on it and then click on Open.
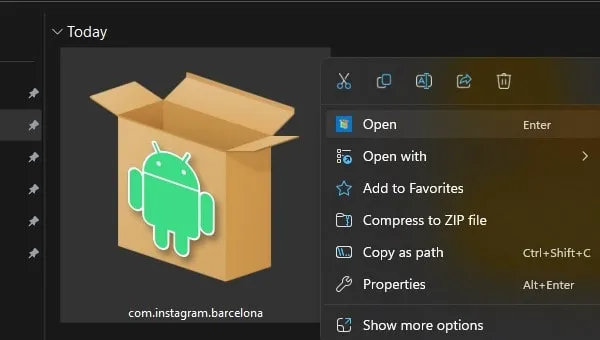
- A window will appear, and it will say “ADB is missing”. Click on Install.
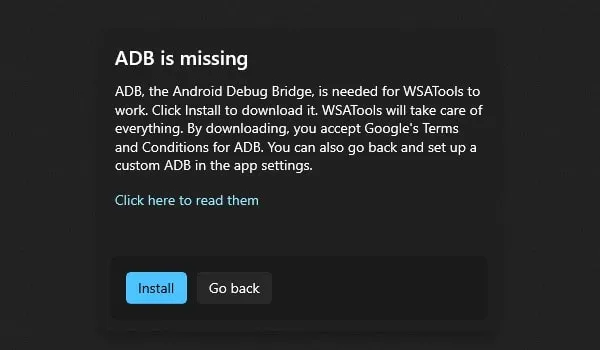
- Next, Click on “Select Folder”.
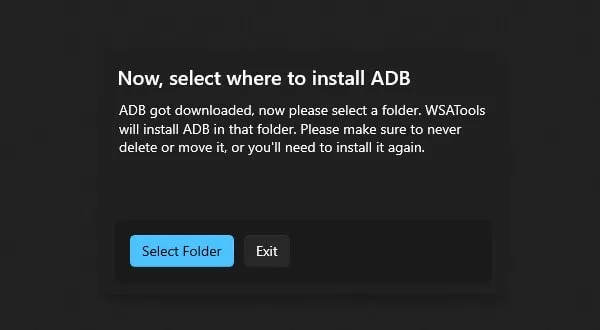
- Select folder window will appear. Click on the desktop and do select the ADB folder that you’ve created. Click on “Install ADB here”.
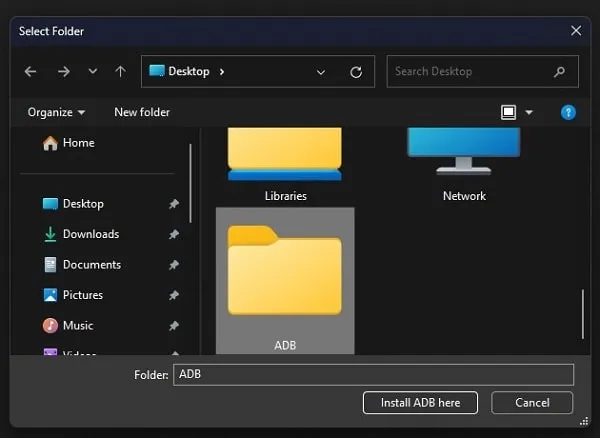
- That’s it, the Threads App installation window will appear. Click on Install.
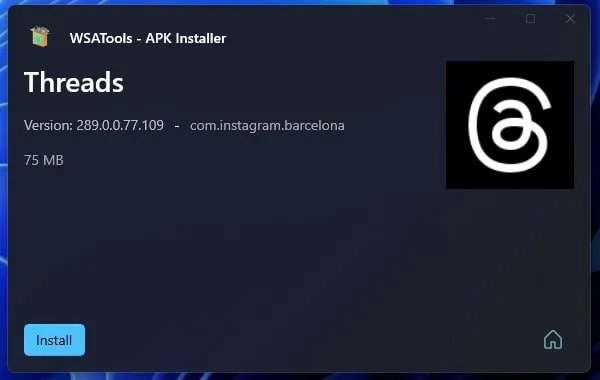
- Allow the USB Debugging screen will appear. Click on Allow. If you see any error, click on Retry.
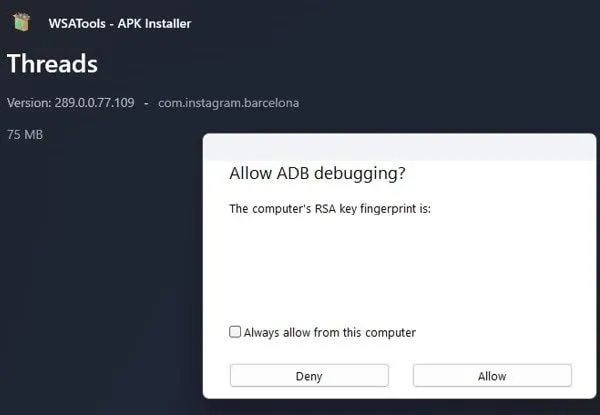
- That’s it, the application will get installed. Click on the open app.
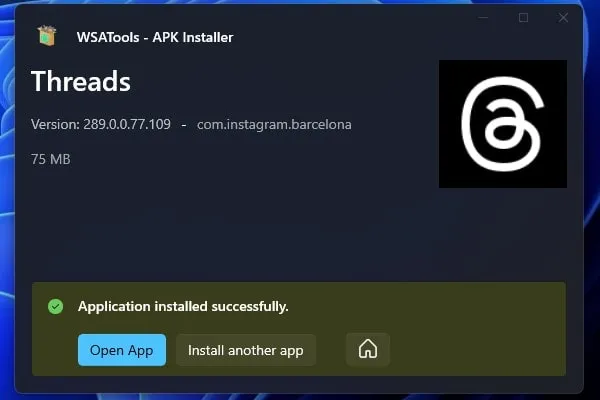
- You can now also search for Threads App on Windows Search to open the App.
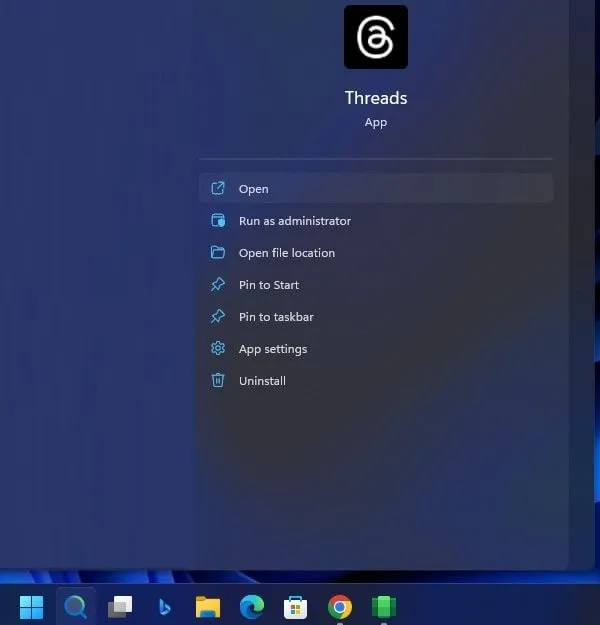
- Once, the Threads App will get open. Click on “Log in with Instagram”.
- Enter your Instagram Login details and do Login. After that, you can enjoy using Instagram Threads App on Windows 11 Computer.
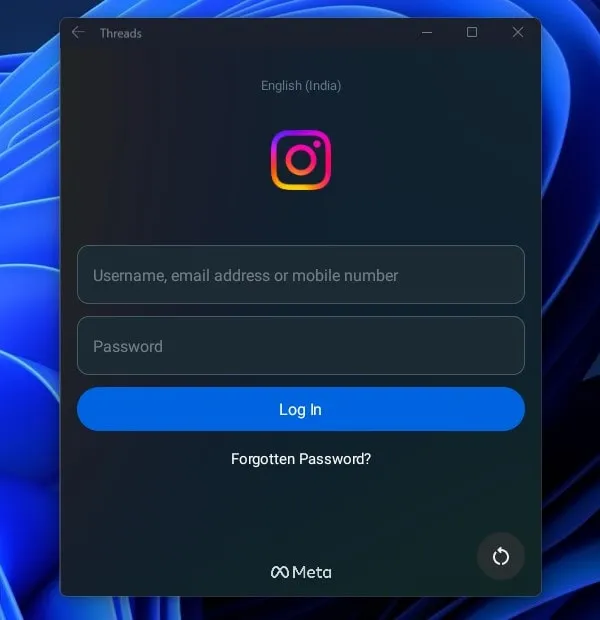
- If you resize the window of the App, you will get a “Tap to restart this app for a better view” option. Click on it to set the app as per your Window.
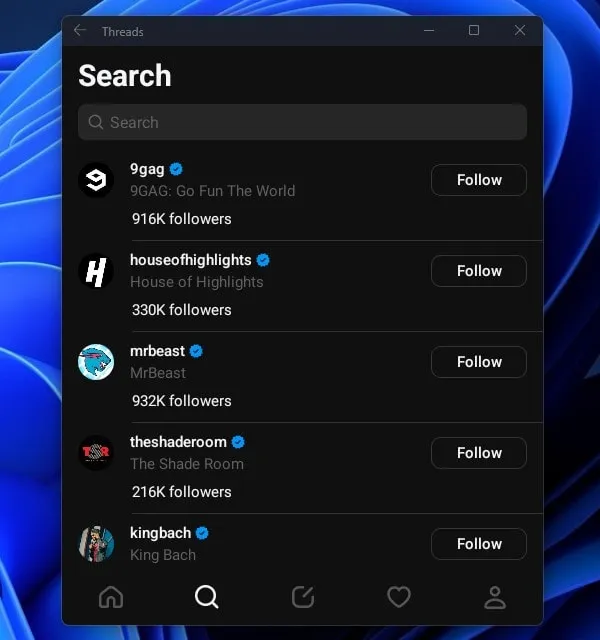
Since Instagram Threads is an Android App. So, don’t use it on the full screen of your computer. Keep it open like an Android device screen for a better viewing experience.