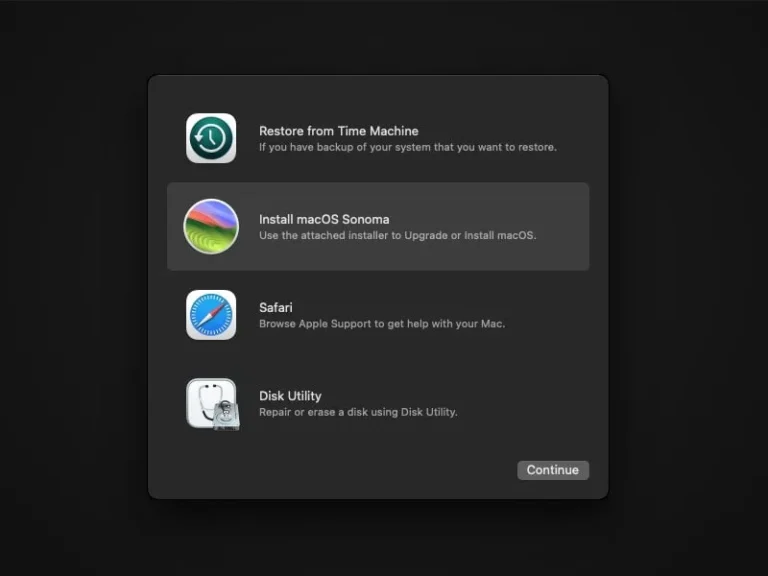Want to try macOS Sonoma on Windows 11 Computer?. Then, this article will help you to install macOS Sonoma on VMware.
Undoubtedly, Windows 11 is one of the best operating system by Microsoft. But, we can’t deny that, macOS also has it’s own advantage. Like, there are some Apps which are only designed for Apple’s macOS. Like, Xcode, GarageBand, Final Cut Pro, Parallels Desktop for Mac, and many others. So, if you’re planning to buy a MacBook or other Mac devices. Then, you can try latest macOS Sonoma on your Windows 11 Computer using VMware Workstation Player.
Since, macOS is a closed and highly secured operating system. So, you cannot install it like Windows and Android OS on any machine. Even, to install macOS Sonoma ISO on VMware, you need VMware Unlocker Tool. And, you can only create macOS Sonoma ISO using a Mac Device. Well no worries, in this article, you will find step by step guide to run macOS Sonoma on VMware Workstation Player.
Contents
Install macOS Sonoma on VMware
Prerequisites
VMware Workstation Player – Do download the latest version of VMware Workstation Player from its official Website.
VMware macOS Unlocker Tool – Download the latest “unlocker.zip” or “release-python-embedded.zip” file from Assets Section.
macOS ISO File – Create macOS Sonoma ISO File for VMware
Install Latest VMware Workstation Player
- Right-Click on the “VMware Player Full” setup file and Run it as administrator. UAC Window will appear. Click on Yes.
- VMware Workstation Player Setup Wizard will get open. Follow on screen instructions and perform the installation on your Computer.
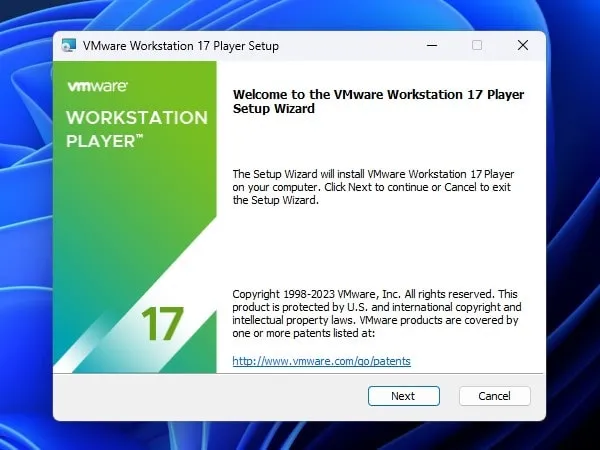
The installation process is quite simple but you need to enable a few options. So that macOS works well on your Virtual Machine.
- Do enable these two options during installation process.
- Enhanced Keyboard Driver
- Add VMware workstation console tools into the system path
(During the installation process make sure to select “Install Windows Hypervisor Platform (WHP) automatically”. If it appears.)
- Once, VMware Workstation Player installation gets completed. A small window will appear for you to ask to restart the system. Click on Yes to restart Windows.
Install macOS Unlocker Tool
VMware by default doesn’t provide an option to use macOS as guest machine. So to get the option, you have to install the macOS Unlocker Tool.
- Right-click on the “unlocker.zip” or “release-python-embedded.zip” file that you have downloaded. After that, click on Extract All > Extract.
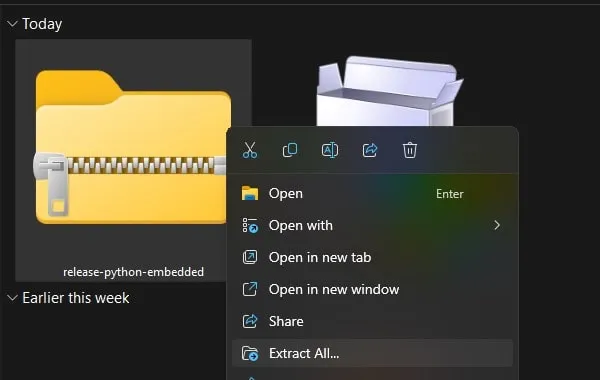
- Open Extracted Unlocker Folder. Right-Click on the “win-install” batch file and run it as administrator.
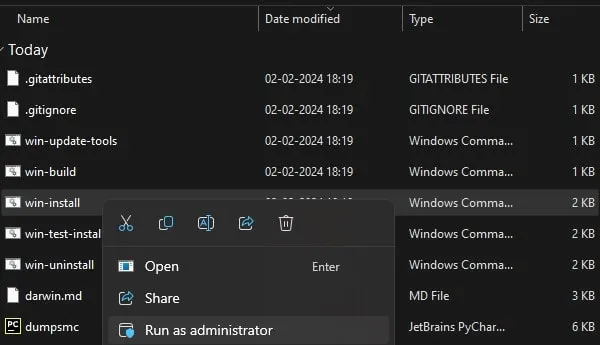
(Windows Protected your PC window might show up. Click on More Info > Run anyway.)
- A CMD Window will now get open and the unlocker tool will download and install a package. So, make sure you have an active Internet.
- Once, the macOS Unlocker tool gets installed. CMD Window will get closed automatically.
Create a new macOS Sonoma Virtual Machine
- After restarting Windows. Open the “VMware Workstation Player” using Windows Search. A small welcome window might appear, select the “Use VMware Workstation Player for free for non-commercial use” option. And, click on OK.
- VMware will now get open, Click on “Create a new Virtual Machine”.
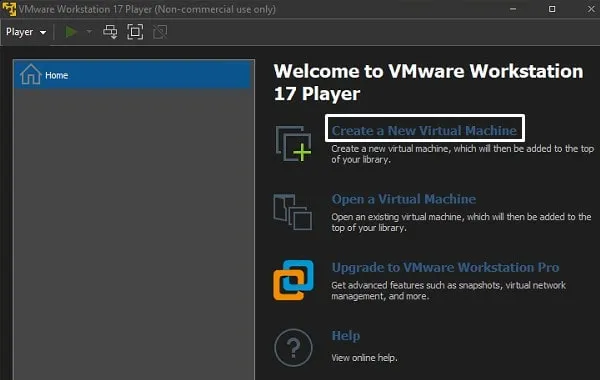
- New Virtual Machine Wizard will get open. Select the “Installer disk Image file (ISO)” option. Click on Browse and select Sonoma ISO file. Click on Next.
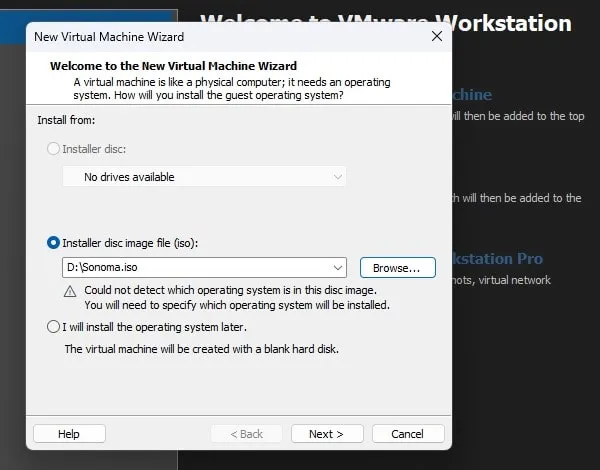
- Select the “Apple Mac OS X” option. And, in version, from the drop-down menu, select macOS 14. Click on Next.
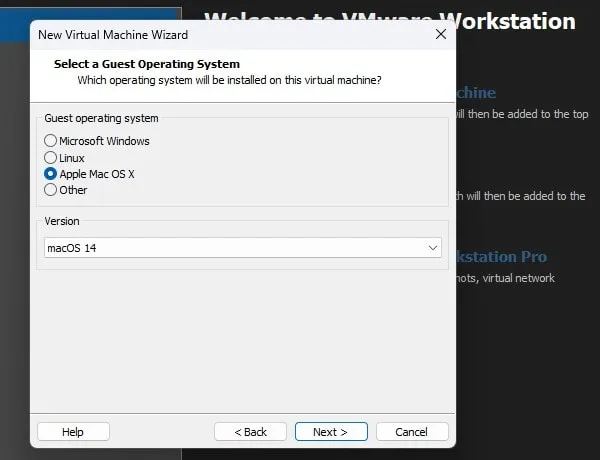
- Next, it will ask you to rename the virtual machine name. You can type Sonoma by replacing macOS 14.
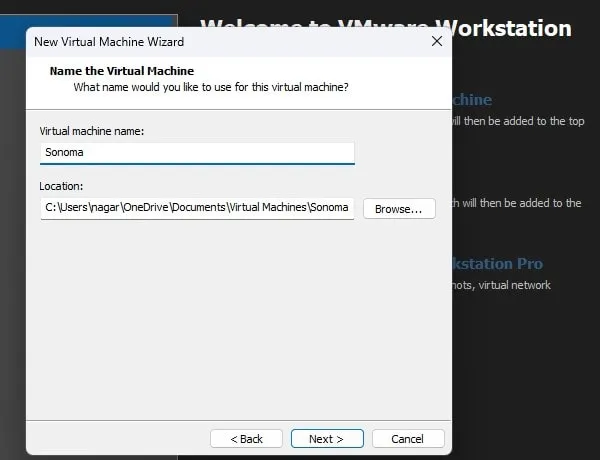
- In Maximum disk size, select between 80-100 GB. And, do select “Store virtual disk as a single file”. Click on Next.
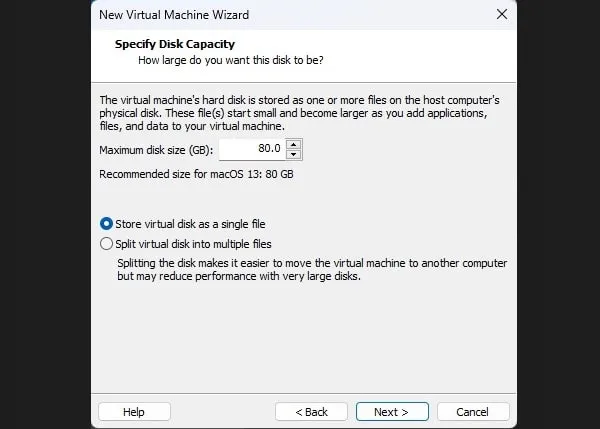
- Next, click on Customize Hardware.
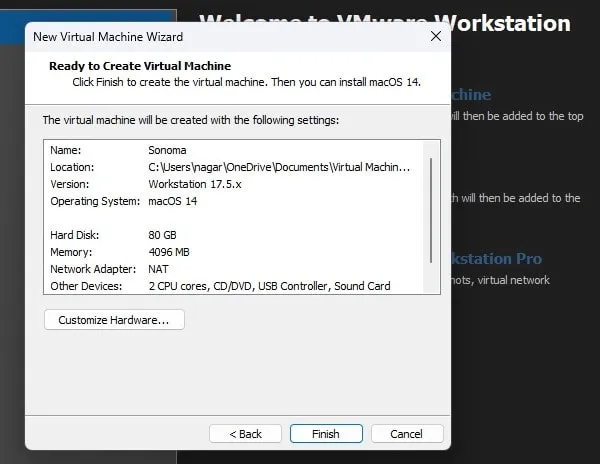
- The hardware configuration window will appear. In memory, select 8GB (8192MB) of RAM.
- Click on Processors and select 4 in the “Numbers of processors cores” option.
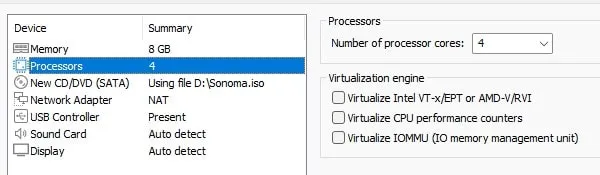
- Now, close the hardware configuration window and click on Finish.
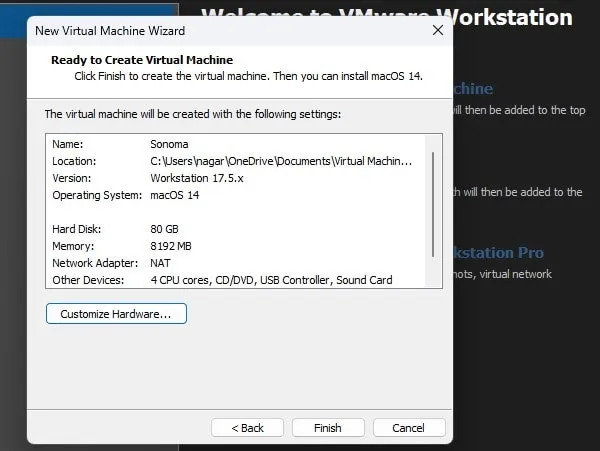
- That’s it, you have successfully created macOS Sonoma Virtual Machine.
Edit macOS VMX File
- Open File Explorer and after that, go to Documents > Virtual Machines > Sonoma.
- Right-Click on Sonoma VMX (VMware Virtual Machine Configuration) File and open it with Notepad.
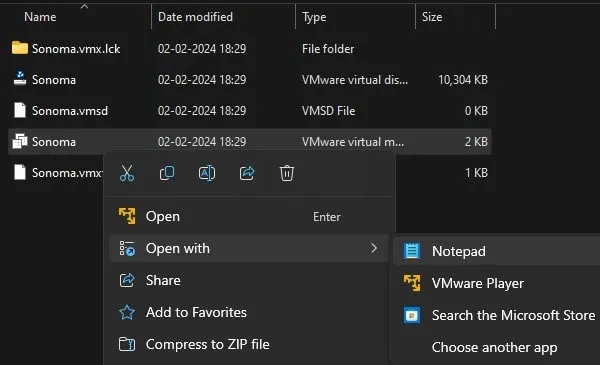
- Scroll down at the bottom of the text and paste the following code.
smc.version = “0”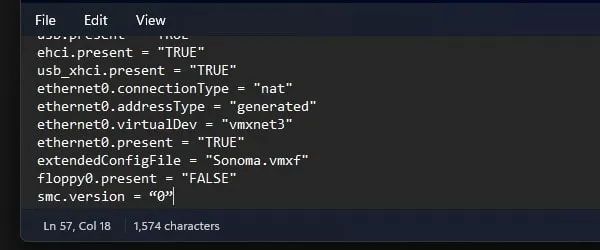
- After adding the code click on File > Save.
Run macOS Sonoma Virtual Machine and Install macOS
- Open VMware Workstation Player, select Sonoma virtual machine, and click on “Play virtual machine”.
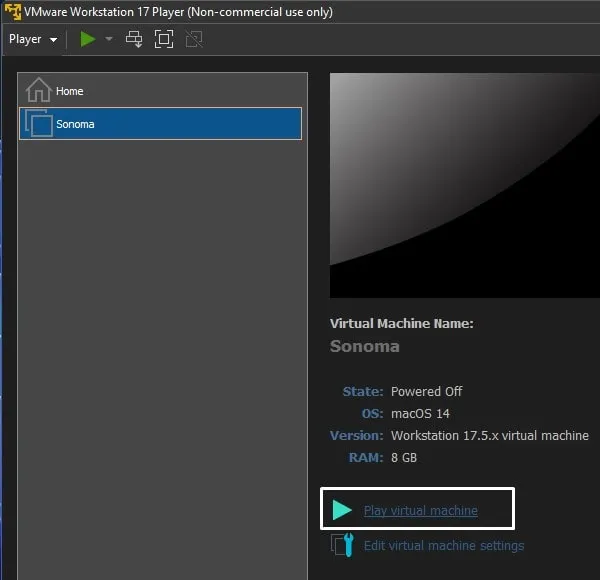
- A popup screen will appear, click on OK.
- Apple logo with a loading bar will appear. Wait for the virtual machine to boot up.
- Next, do select your preferred language and click on the next arrow to proceed further.
- On the next window, select the “Disk Utility” option. Click on Continue.
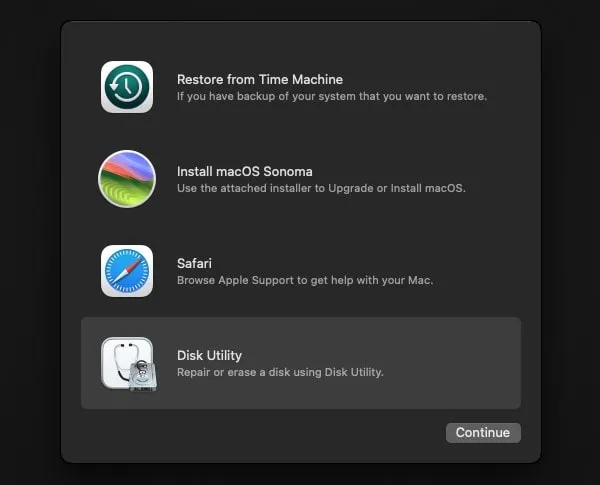
- Now, from the left sidebar under the internal section. Click on “VMware Virtual SATA Hard Drive Media”. And, click on Erase.
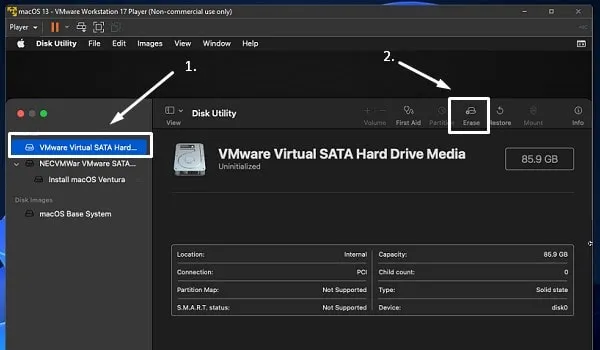
- A small window will appear asking you to erase the drive. Enter “macOS Sonoma” in the name and click on Erase.
- Once, the Hard Drive Media erase process gets completed, click on Done.
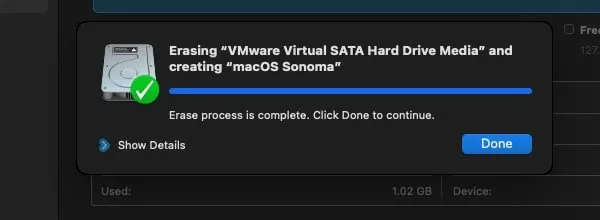
- Now, Click on Disk Utility from the upper left side menu. Click on “Quit Disk Utility”.
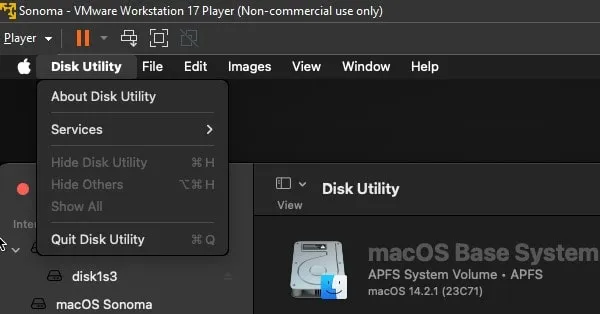
- Now, select the “Install macOS Sonoma” option and click on Continue.
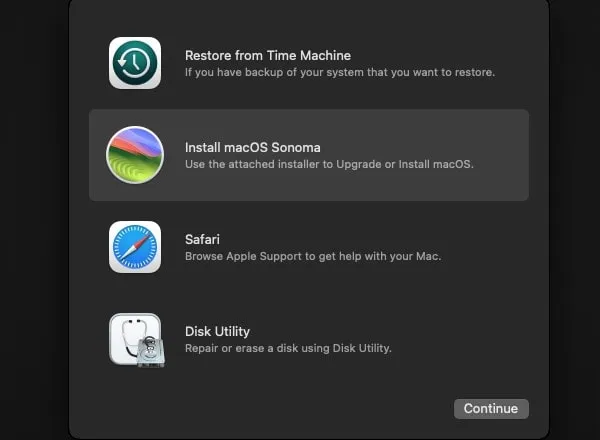
- macOS installation window will appear, click on Continue. After that agree with the license agreement. (You have to click two times on Agree for confirmation.)
- Next, select macOS installation disk and click on Continue.
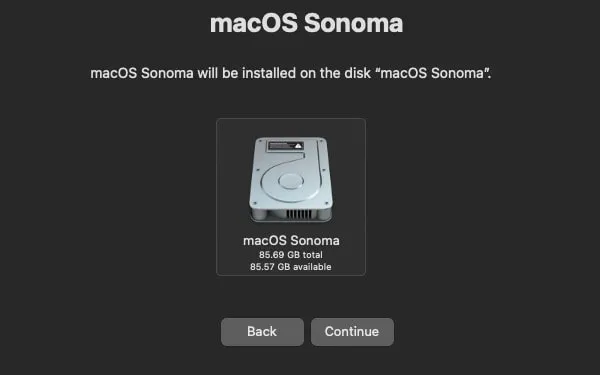
- macOS Sonoma installation on the virtual disk will get started.
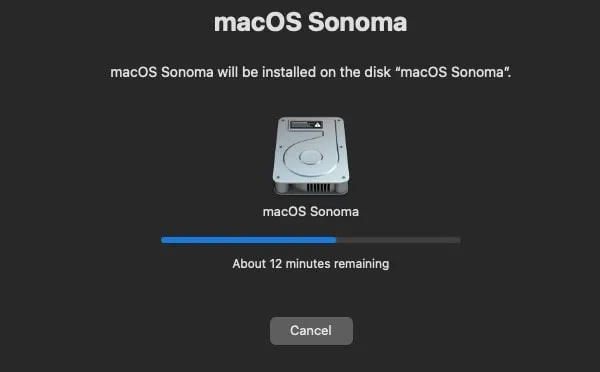
- Your machine might get restarted 2-3 times. Also, the installation process can take up to 30 minutes to 1 hour. So, keep patience and don’t close the Virtual Machine.
Once the macOS Sonoma gets installed on the Virtual Disk. You have to go through an Initial setup process. It is quite simple that you can do it yourself. After completing the setup process, you can use macOS Sonoma without any issue. If you face any trouble during installation, let me know in comment section.