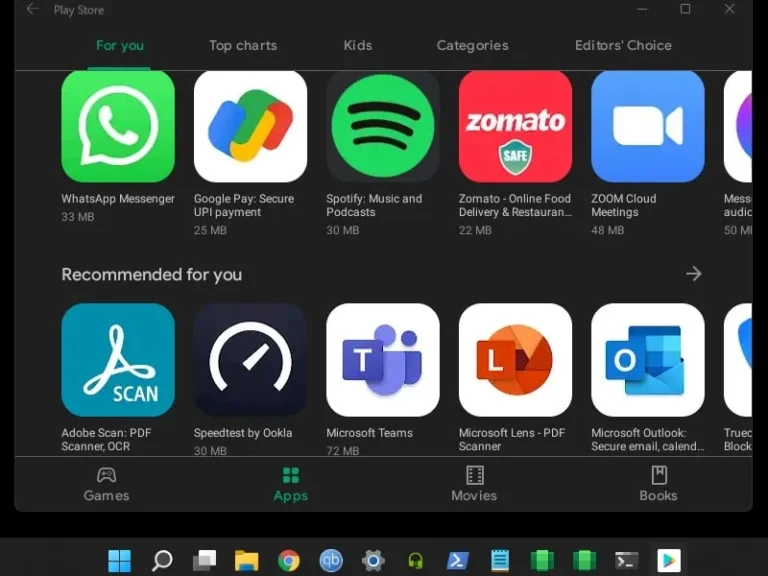Finally, Microsoft has released the Windows subsystem for Android with Amazon App Store support. Yes, you can install Amazon Appstore on Windows 11 and Sideload Android Apps. But, now you don’t have to do that so. Because now you can install Google Play Store on Windows 11 using Android Subsystem. Even, you will be able to sign in to Play Store without any errors. So no more need to sideload apps by running commands. You can directly install any App from Google Play Store.
Yes, for now, you might not able to play Android Games like PUBG/BGMI, because of keymapping required. But hopefully soon, we will find out the solution for that as well. Before you start following this guide, first do uninstall any older version of the Windows subsystem for Android. You can uninstall by using Windows search. Also, if you haven’t installed the Android subsystem yet, then first complete the following requirements. You can also do Install WSA with Play Store and Magisk.
Prerequisites.
- Windows 11 Beta Version. (Stable might work.)
- Enable Virtualization in BIOS.
- Enable Virtual Machine Platform.
- Set the region to the United States and Update Microsoft Store. (Not required but you can do that.)
Do check my previous article if you don’t know how to enable virtualization and Virtual Machine Platform. After completing all requirements, do follow all instructions mentioned in this article carefully.
Contents
Install Google Play Store on Windows 11 using WSA
Enable Windows 11 Developer Mode.
As of now Windows Subsystem for Android with Google Play Store support is in development mode. So to sideload it we have to enable developer mode.
- Press Windows + I keyboard Shortcut to open Settings App.
- Click on System from left-pane.
- Click on For developers.
- Now, from here, do enable developer mode.
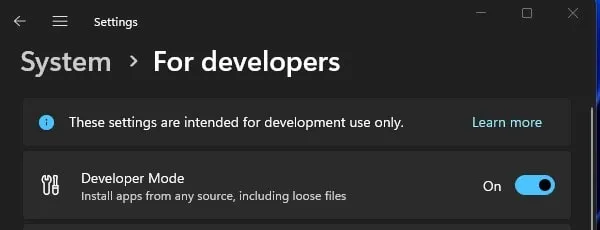
Download WSA Gapps Package
Now, do download latest WSA build from the following GitHub link. You will find “Windows Subsystem for Android” for the arm64 and x64. If you’re unaware with your system type. Then, follow these steps to check.
- Open Settings App.
- Click on system.
- Scroll down and click on About.
- You will now find your System type.
If your system type is x64, then scroll down and you will find WSA for Windows 11 x64. Open the asset section and download the wsa package with MindTheGapps.
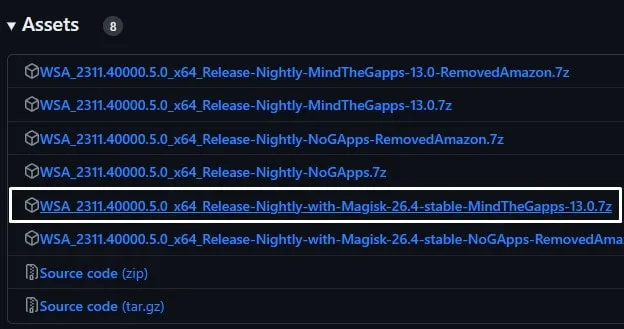
Extract WSA Package and Copy Folder Path
- First, make sure 7-Zip is installed in your system. If not do install it, it’s free.
- Right-click on downloaded WSA zip file. Click on Show More options.
- Now, click on 7-Zip > Extract to WSA.
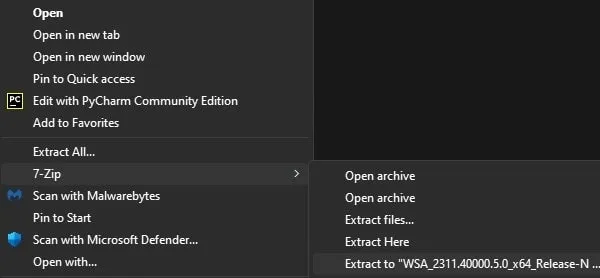
- That’s it, 7-Zip will extract the Android Subsystem package.
- Do open extracted folder, you will find another WSA folder inside it. Right-click on it, and then click on “Copy as path”.
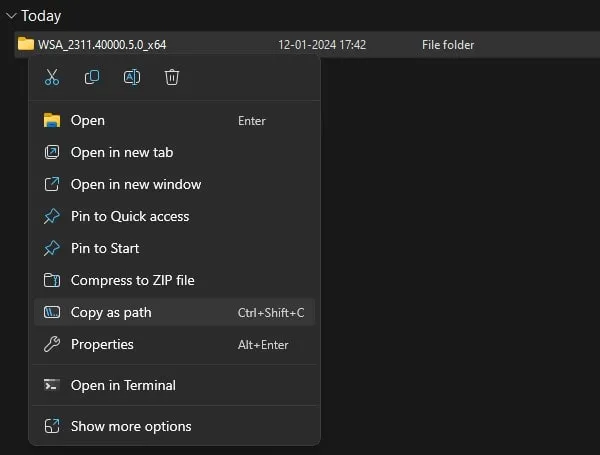
Use Windows PowerShell and Install Windows Subsystem for Android.
- Right-click on Windows Icon and then click on “Terminal (Admin)”.
- UAC Window will appear, click on Yes.
- Now in Windows PowerShell type CD and after that type path of the WSA Package folder. (CD command is used to change directory.) Press Enter after typing the command.
cd <path of wsa package>Replace <path of wsa package> with the wsa package path location.
- Now, do type the following command to install Windows Subsystem for Android with Google Play Store.
Add-AppxPackage -Register .\AppxManifest.xml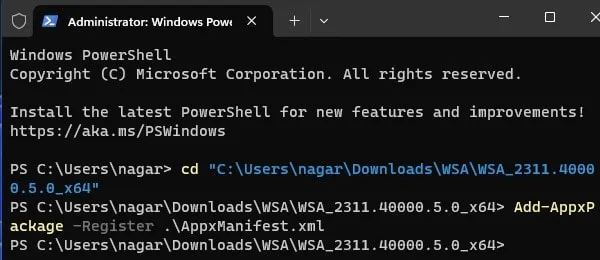
- That’s it, a custom Android Subsystem is installed. Now follow the next steps to Install Google Play Store.
Open Windows Subsystem for Android and Install Google Play Store.
- Now open Windows Subsystem for Android by using Windows Search. Or, you will find it when you click on the start button.
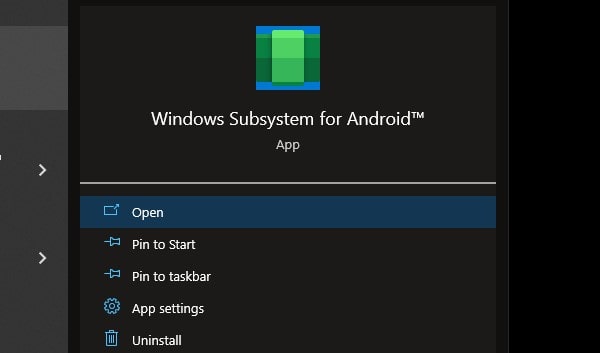
- Once it gets open, go to advanced settings. And, do enable “Developer Mode”.
- Developer Mode
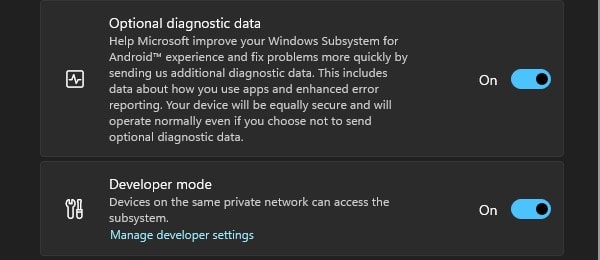
- After that, click on System > Files. Click on Continue.
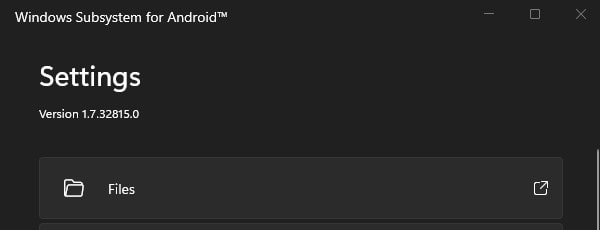
- Starting Windows Subsystem for Android screen will appear.
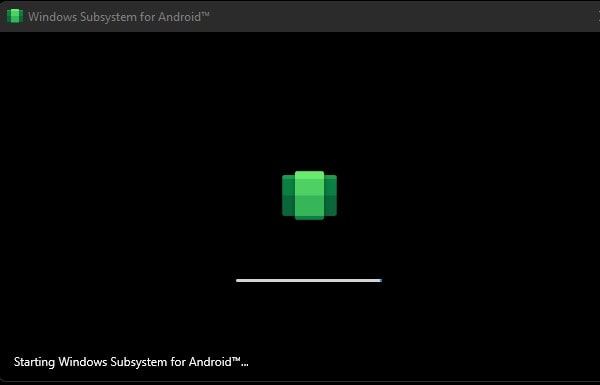
And, after that, Files App will get open.
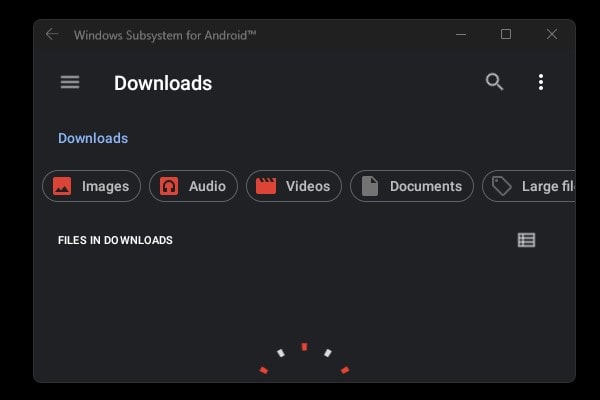
- Now, wait you will get a few notifications regarding Google Play Store. Click on the bottom right corner in Windows 11 to see the notification. You will see a notification that says “Google Play Protect is Turned On”.
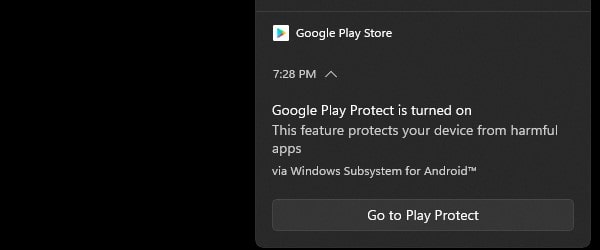
- That’s it, Google Play Store is now Installed in Windows 11. Use Windows 11 and search for Play Store to open it.
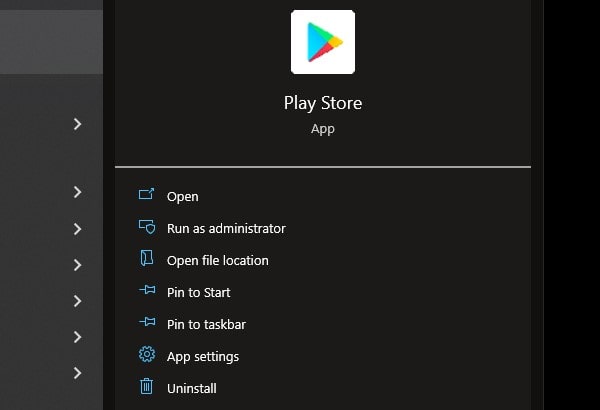
- Once Play Store gets open, you will see the sign-in option.
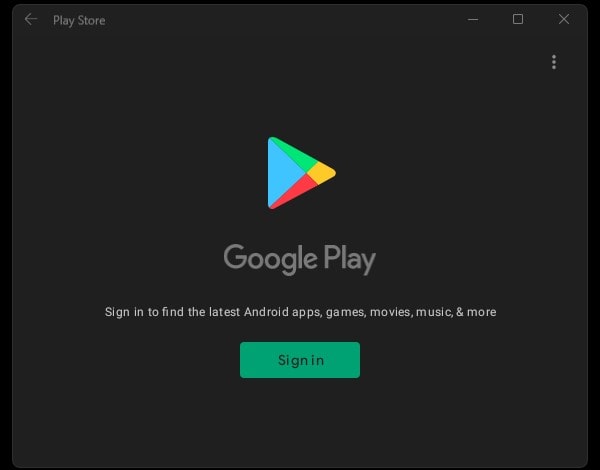
But wait before you sign in, you will face some server-related errors. To get rid of that, follow a few more steps.
Commands to fix Play Store Sign In Problem.
It is necessary to follow this part else you will not able to sign in to Play Store. First, close Play Store before running any commands.
- Download SDK Platform Tools from the following link. And, Extract Platform Tools Folder.
- Once Platform Tools Folder gets open, right-click anywhere in the folder and then click on “Open in Windows Terminal”.
- Once Windows Terminal gets open, run the following command to connect ADB with Android Subsystem.
./adb.exe connect 127.0.0.1:585264. After that, type the following command to open the ADB shell window.
./adb shell- After that, type the following command to get root access. You are now root message will appear.
su- Once you get root access run the next command to fix the Google Play Store login problem of Windows 11.
setenforce 0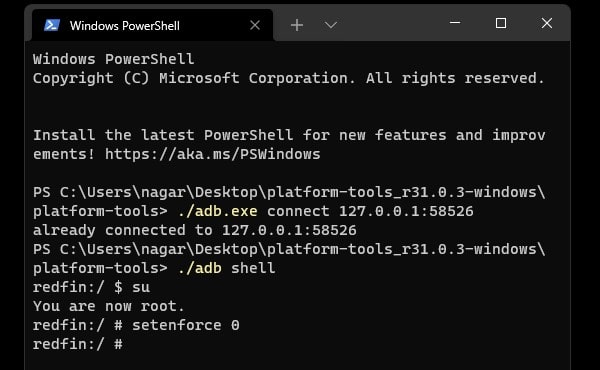
That’s it, now open the Play Store app and you can sign in with your Google Account. And, can install Android Apps in Windows 11 using Play Store.
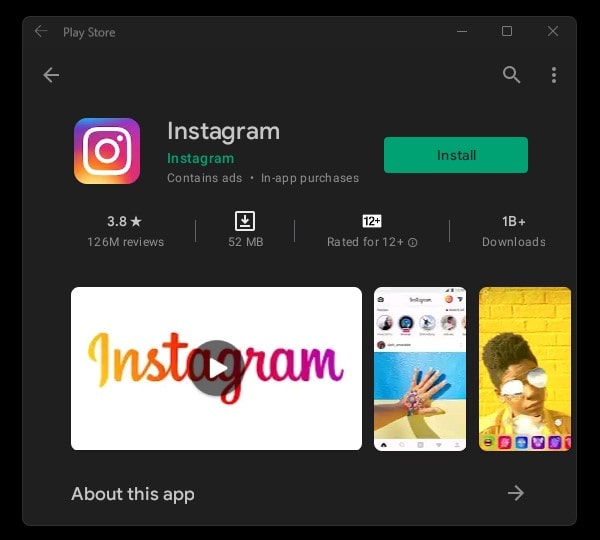
Initially, Google Play Store will take some time to load. You will get some notifications related to it. But, once it gets open, you can install Apps easily. Also, if you have an APK file then, you can sideload Android Apps on Windows 11. So, that’s how easily you can Install Google Play Store on Windows 11 using WSA.