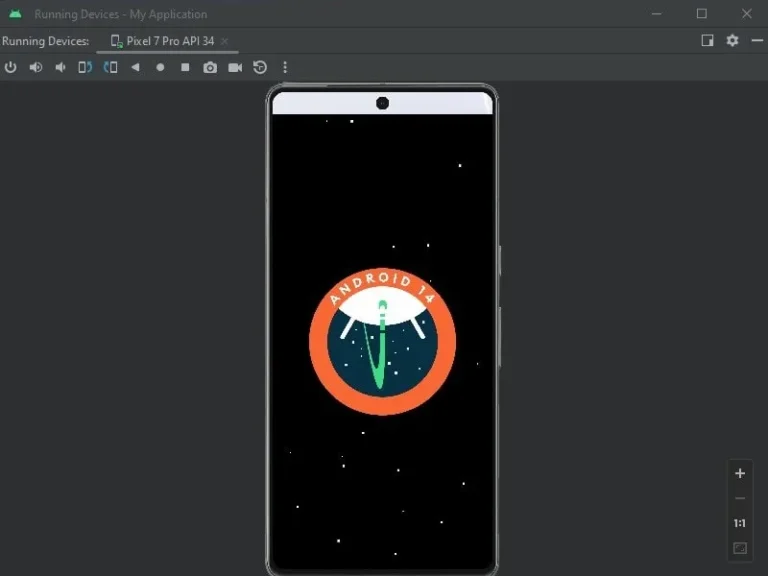Google recently released Pixel 8, and Pixel 8 Pro, with Android 14. Moreover, Google has released an Android version 14 OTA update for older Pixel devices. So, if you own a Pixel 4a, 5, 5a, 6, 6 pro, 6a, 7, 7 Pro, or 7a Device. Then, by going into Settings > System > System Update, you can update your smartphone to the latest Android. However, if you own other manufacturers of Android smartphones, then you might have to wait a little longer. Or, alternatively, you can Install Android 14 Emulator on Windows 11 Computer. And, you can experience the new Android OS.
On the other hand, you can Install Google Play Games on Windows 11 to Play Android Games on a PC. Or, you can Install Windows Subsystem for Android to run Android Apps on a PC. But, if you just want to try out the latest Android 14. Then, by using Android Studio’s Virtual Device, you can do so.
Quick Overview of Android 14 Features.
Android 14 comes with so many new useful features. Like, as Ultra HDR, Monochrome themes, new lock screen customization, Generative AI wallpaper, Data sharing updates, Enhanced PIN security, Health connect, New Google Home Contorls, improved magnifier, New font size, Hearing aids improvements, and Flash notifications. You can now officially use an Android Phone as a Webcam. But, it is available on compatible devices and available countries.
What is Android Studio and Android Virtual Device?
Android Studio is officially Google’s integrated development environment. It is mainly built for developers to develop Android Apps. Once, you develop an App in Android Studio. There are multiple ways to test that App. You can use your own Android Device or can use a third-party Android Emulator. Even, you can use Windows Subsystem for Android to run the Android App developed by you. However, Android Studio also offers an Android Virtual Device option.
Android Virtual Device allows you to select your preferred Android Device and Android OS. And, it creates a Virtual Device or Android Emulator based on your selected settings. Yes, you get an extended controls option as well. Android Studio currently offers API 34, which actually is Android version 14. So, first, you have to Install Android Studio, and after that, you can create an Android Virtual Device.
Contents
Install Android 14 Emulator on Windows PC
Download and Install Android Studio on Windows 11
- First, download the latest version of Android Studio from its official Website.
- Once the setup file gets downloaded. Do right-click on it, and then click on “Run as administrator”. UAC Window will appear, click on Yes.
- The Android Studio Setup screen will now open, click on Next.
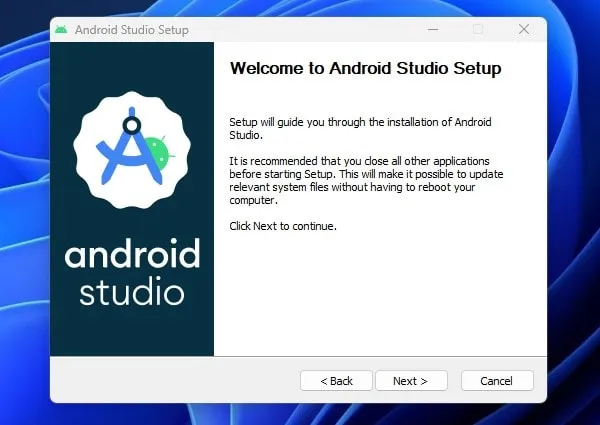
- The Choose Components screen will now open. Make sure the “Android Virtual Device” option is selected, and click on Next. It is required to Install the Android 14 Emulator on your PC.
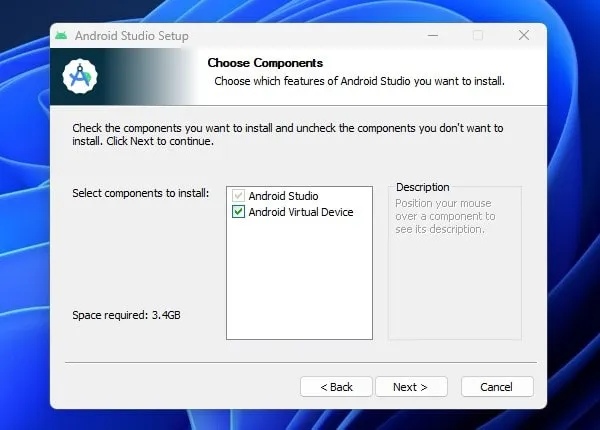
- Now, select the installation location for the Android Studio. Or, keep it unchanged, if you have enough storage in a selected location. Click on Next.
- Choose the start menu folder screen will appear, simply click on Install.
- Android Studio Installation will now get started. And, once it gets completed, click on Next.
- That’s it, Click on Finish to open Android Studio.
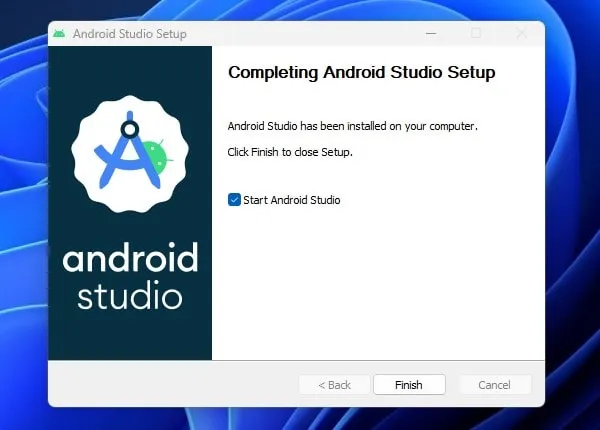
Initial Android Studio Setup and Create New Project
- Import Android Studio Settings screen will appear. Keep the “Do not import settings” option selected, and click on OK.
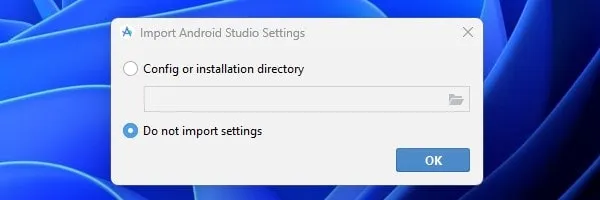
- The Android Studio Welcome screen will appear, click on Next.
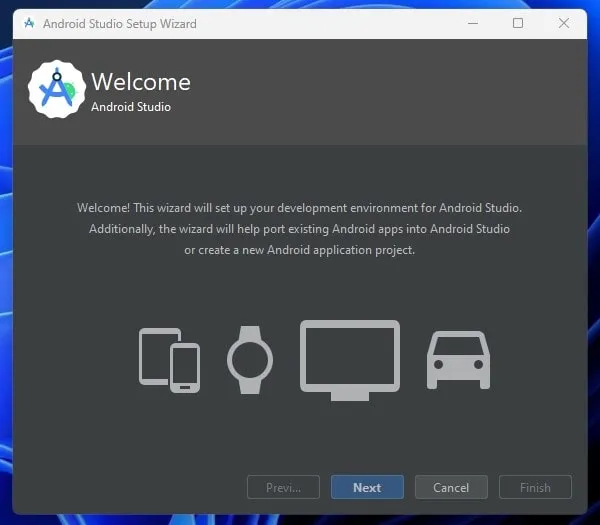
- Select the “Standard” option and click on Next.
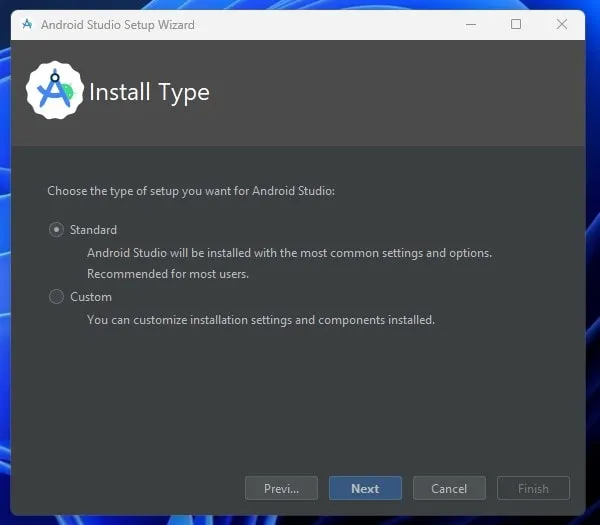
- Next, select the UI theme as you like and click on Next.
- Verify Settings screen will open, do click next.
- The License Agreement window will now open. Click on all three licenses from left-pane one by one and “Accept” each. Click on Finish.
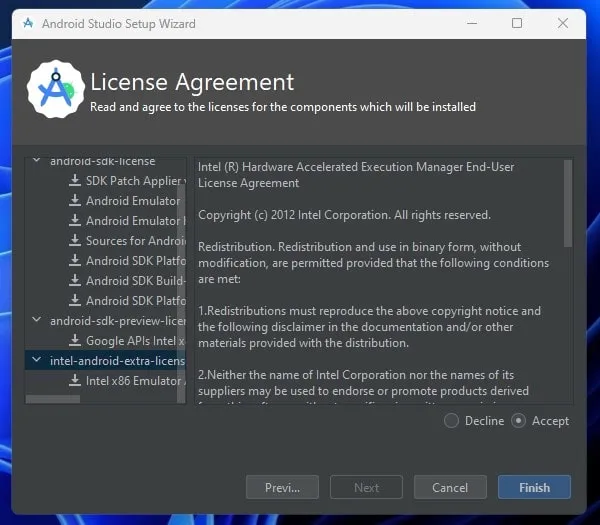
- Android Studio will start downloading components. Once completed, click on Finish.
- Create a new project window will appear, click on “New Project”.
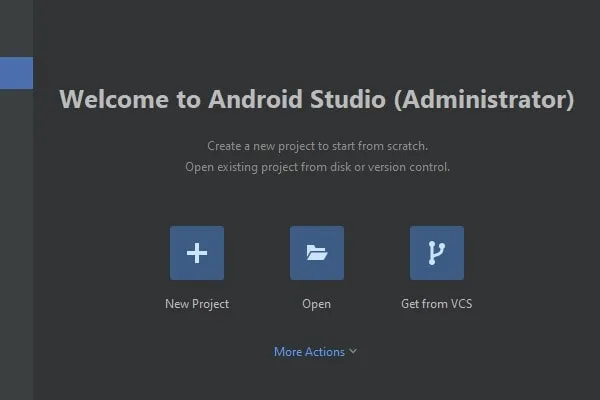
- Next, select the “No activity” option and click on Next.
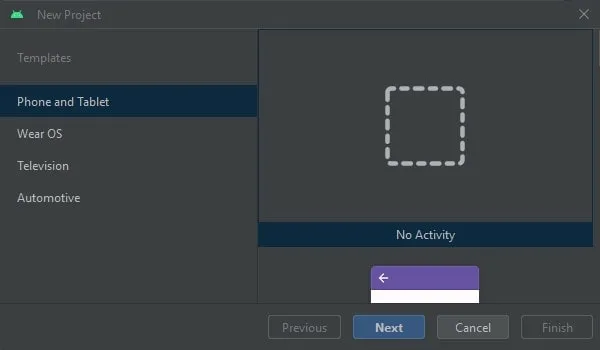
- On the next window click on Finish. (You can change the details if you want to build an Android App.) Android Studio will now install some SDK platforms. Once done, click on Finish.
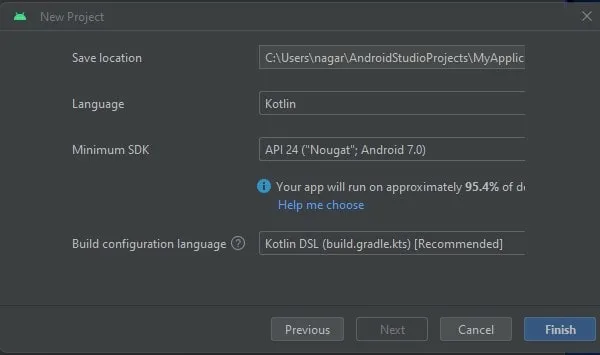
Create a Google Pixel Virtual Device Running on Android 14.
- Android Studio will now open, wait until it loads completely.
- On the upper right corner of Android Studio, you will see a “smartphone with Android” icon. Click on it to open the device manager.
- Once the device manager is open, click on “Create Device”.
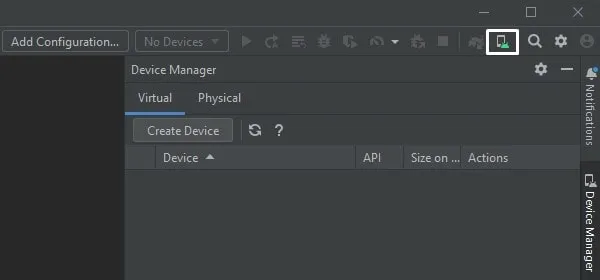
- Select hardware screen will appear. Select the smartphone of your choice. I have selected “Pixel 7 Pro”. After selection, click next.
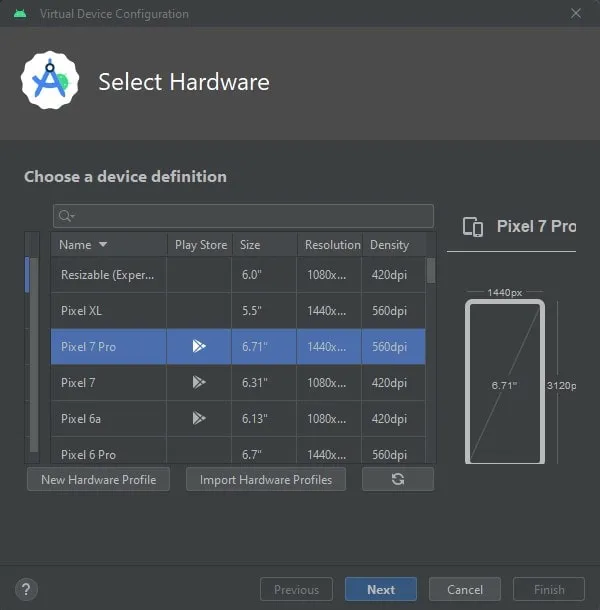
- The “Select a system image” window will open. Here select API level 34. And, click on the small download icon. (API level 34 is the new Android OS 14.)
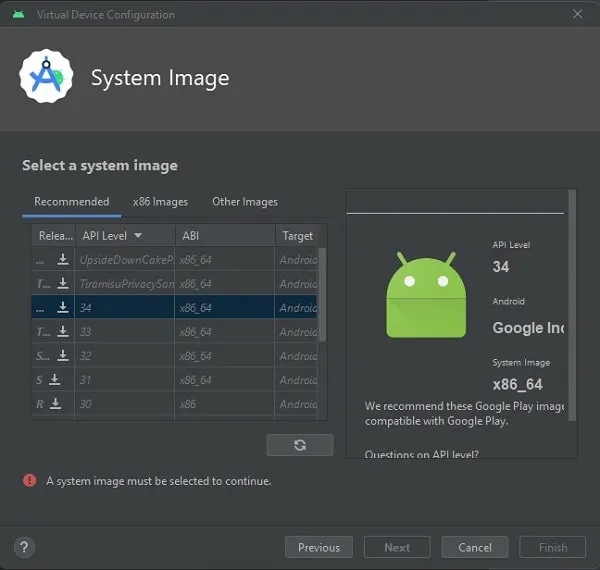
- The SDK component Installer will open and will start downloading the new Android 14 Emulator. Once the download process is completed, click on Finish.
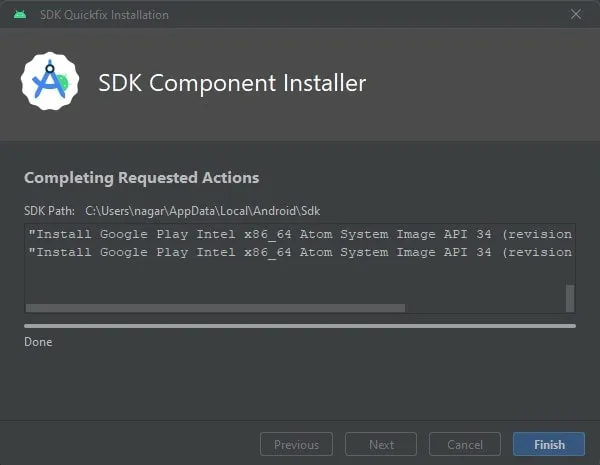
- Keep API Level 34 selected and click on Next.
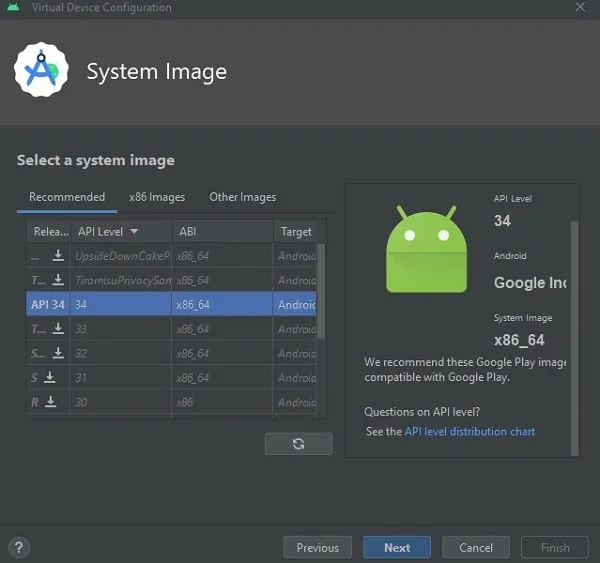
- The Android Virtual Device confirmation window will appear. You can give a name to the new AVD, and click on Finish.
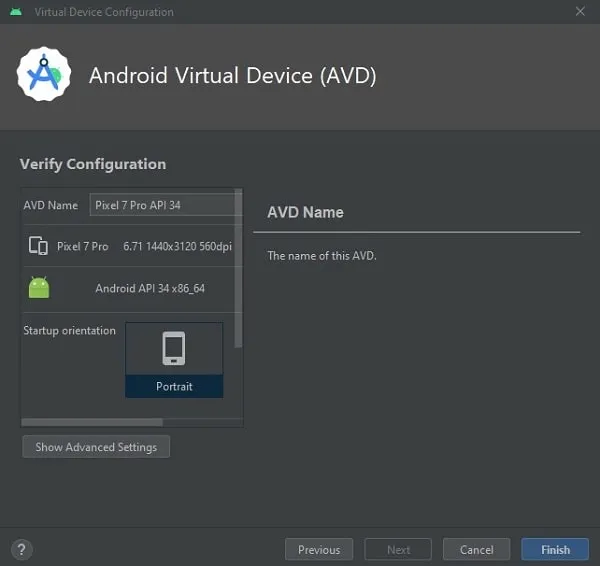
- You will now see a new AVD called “Pixel 7 Pro API 34” Click on the play icon.
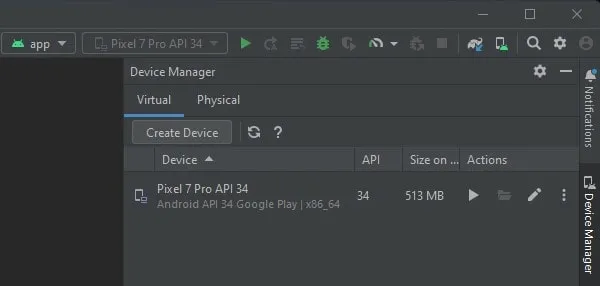
- AVD/Android 14 Emulator will now get started. Click on the Window icon to run Emulator on the new full-screen window.
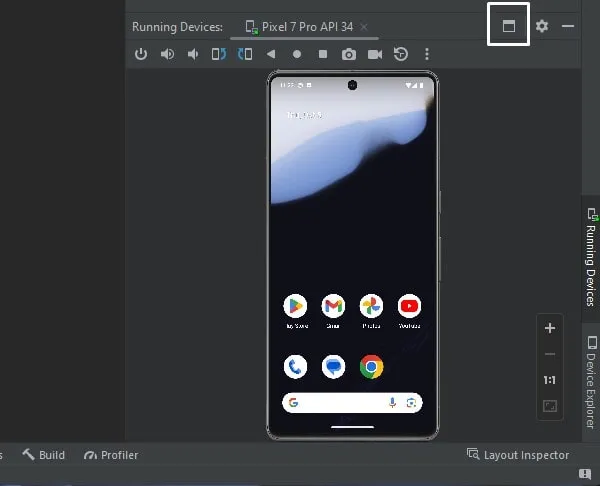
- Do use your mouse to interact with the new Android 14 Emulator.
- Yes, and the extended controls window will also open. You can manage AVD through it.
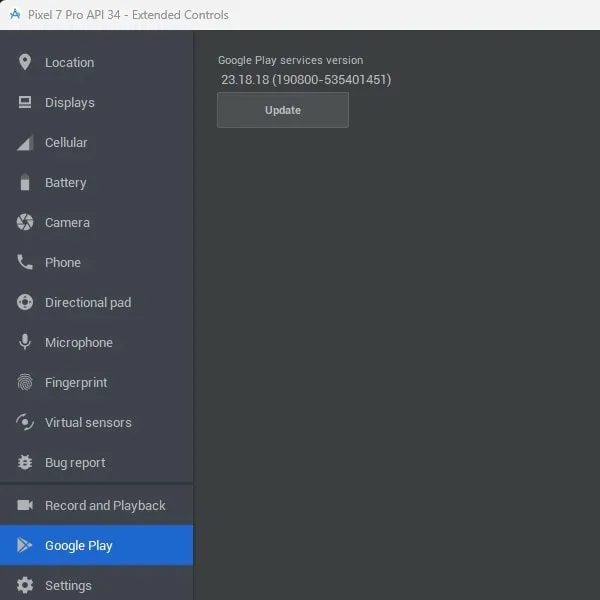
Okay, so that’s how you can Install the Android 14 Emulator on a Windows 11 Computer. Yes, the Android 14 Emulator might crash sometimes. You have to restart Android Studio. With Android Studio, you can also Get the Android 13 Tiramisu Emulator on your PC. You can also use this AVD to test your Android Apps.