If you’ve recently switched from Windows 11 to macOS. And, if you’re trying to figure out, how to format USB Drive on Mac. Then, this article will help you to do.
In Windows 11, it’s quite easy to format USB Drive. In File Explorer, by right-clicking on any drive, you can easily format a Drive. Or, you can use Diskpart utility in Terminal. But, in macOS Finder app doesn’t provide such options. However, like Windows has Disk Management, macOS also comes with disk utility. So, by using disk utility in latest macOS Sonoma, you can erase a USB Drive.
If you’ve formatted a USB Drive in Windows using NTFS File System. Then, you will unable to Copy Paste Content in USB Drive in Mac. To fix it, you have to format USB Flash Disk using ExFat File System. Do follow this step by step guide to Format USB Drive in Mac.
Erase USB Drive in macOS Sonoma
- Connect your USB Drive to the Mac using an External USB Port or Type C Port. Once you connect the drive you will see it on the Mac Desktop.
- Now, click the blue smiling face icon from the dock, to open the Finder App on your Mac.

- Once the Finder App is open, click on applications.
- In Applications, scroll down and double-click on Utilities Folder.
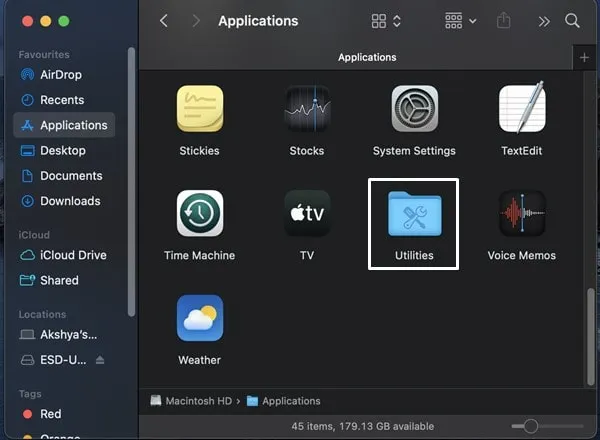
- You will find a bunch of utilities here, double-click on “Disk Utility” to open it.
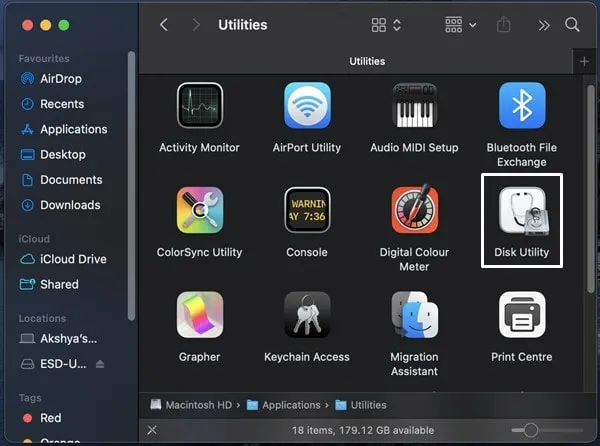
- Disk Utility will open, and it will show you the Internal Machinetosh HD Drive. In the left pane, you will see an External section, from it click on the USB Drive you’ve connected.
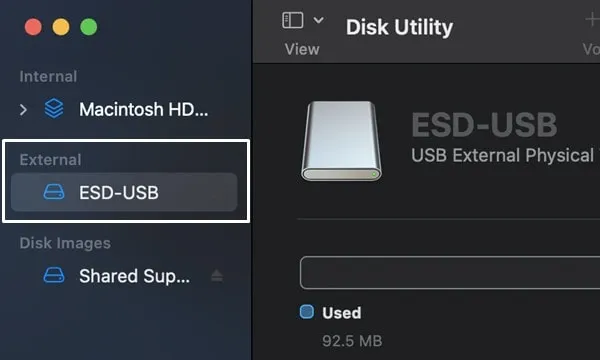
- Now, it will show you all the information about your USB Drive.
- Click on the Erase option.
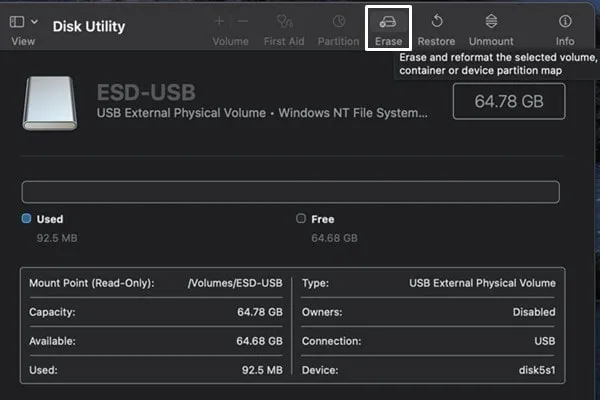
- Erase the USB Drive screen will appear. First, enter the name of the USB Drive you want to give. After that, in format, select the “ExFAT” option.
- Click on Erase.
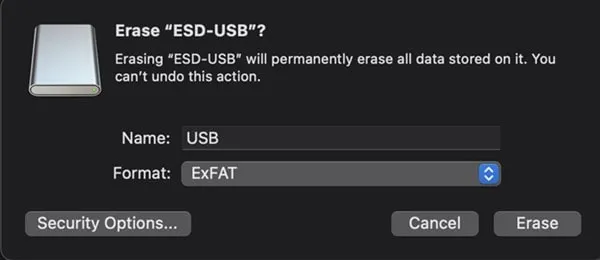
- That’s it, Disk Utility will start erasing the Drive. And, once Drive gets erased. You will get a message that “Erase process is complete. Click Done to continue”.
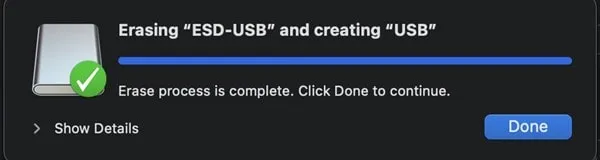
- You can now copy and paste files in the USB Drive.
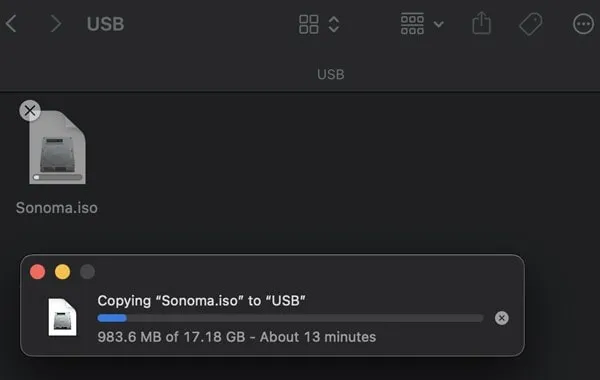
So, that’s how you can format a USB for mac using macOS Sonoma. If you’re facing any error, let me know in comment section.

