If you spend so much time in front of the computer, then you need to know certain ways to change Windows 11 brightness. Lowering the screen brightness will help in reducing eye strain, also it will save some energy. By default, all Windows laptop comes with dedicated brightness control keys on the keyboard. So that, you can adjust the laptop brightness. But, if your Windows laptop doesn’t have any dedicated brightness keys, or brightness keys are not working. Then, in this article, you will find other ways to change the brightness on Windows 11.
Also, If you have installed Windows 11 on a PC, then you will not find brightness control options in the settings. PC users have to install monitor driver software or some third-party tools to adjust brightness. Well, no worries, I’ve covered all ways in this article.
Contents
- 1 How to Change Windows 11 Brightness
- 1.1 Adjust Brightness using Action Center.
- 1.2 Use Windows 11 Display Settings.
- 1.3 Use Windows Mobility Center to Change Brightness.
- 1.4 Use the Function keys on Laptop Keyboard.
- 1.5 Use the Hardware buttons of the Monitor.
- 1.6 Install Monitor Display Control Software.
- 1.7 Get Brightness Slider on Windows 11 PC.
- 1.8 Use Graphics Card Driver Software.
How to Change Windows 11 Brightness
Adjust Brightness using Action Center.
Windows 11 Action Center, is like the Android quick settings menu. Though, it is slightly different from Windows 10 action center. Action Center offers some quick options like WiFi, Night Light, Airplane Mode, Mobile hotspot, and media and sound controls. Moreover, it comes with a brightness slider to increase or decrease brightness.
- Just do click on any icons from (Internet, Sound, and Battery). And, Action Center will appear.
Alternatively, you can press Windows + A shortcut key to open Action Center and change the brightness in Windows 11.
- You will see two sliders in the Action center one is for sound and another one is for screen brightness.
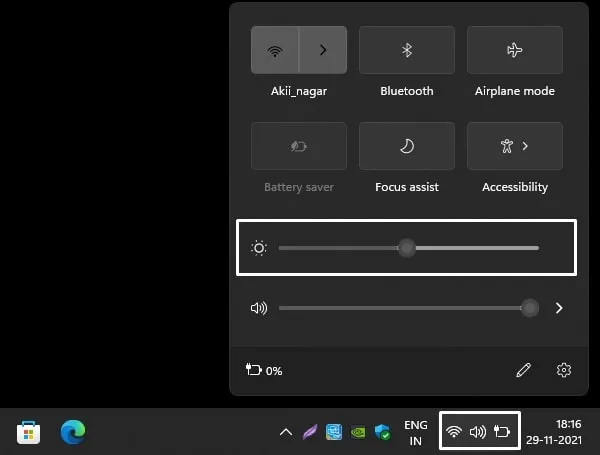
You can adjust the brightness of your screen by clicking or dragging the brightness slider in the Action Center. Yes, on PC, you will not see this brightness slider. Because it is only for in-built display, and, in PC we use an external display.
Use Windows 11 Display Settings.
Apart from Control Center, you can find a brightness slider in Windows 11 Settings App as well. Though, it is only for built-in laptop display not for external PC display.
- First, open the Settings app in Windows 11 by pressing the Windows + I shortcut key.
Or, you can right-click on the start button and then click on Settings.
- Once the Settings App gets opened, click on display.
- Now, In the brightness & color section, you will find a brightness slider.
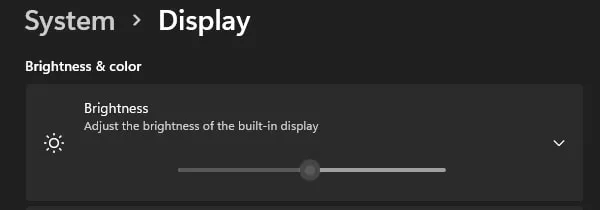
- You can use it to adjust the screen brightness of the in-built laptop display.
Use Windows Mobility Center to Change Brightness.
Windows Mobility Center(WMC) was first introduced in Windows Vista. Yes, you can even access it in Windows 11. WMC is an alternative to Action Center. It comes with some quick settings like display brightness, volume, battery, external displays, sync, and presentation settings for the projector.
Note: If Windows Mobility Center is missing from your computer. Then, you can enable Windows Mobility Center on your PC using some registry settings.
- Right-Click on Windows 11 start button and after that click on Mobility Center. You can also search for it in Windows Search.
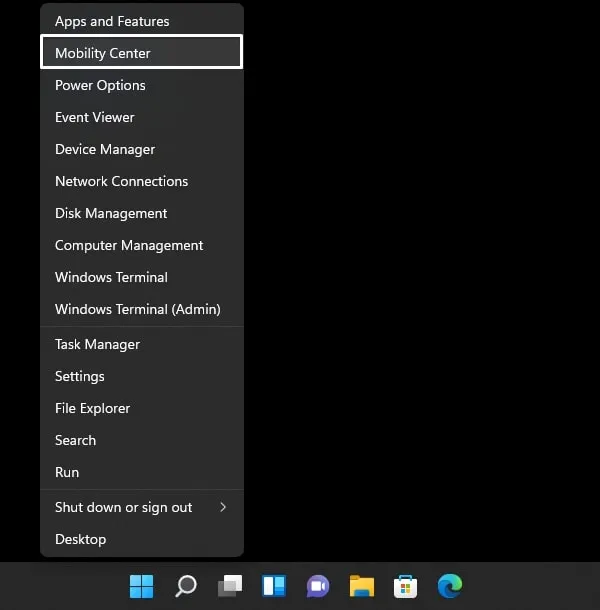
Alternatively, you can press Windows + R key to open the run window. And, type mblctr.exe in it and press enter to open WMC.
- Windows Mobility Center will get open, and from it you can control Display Brightness.
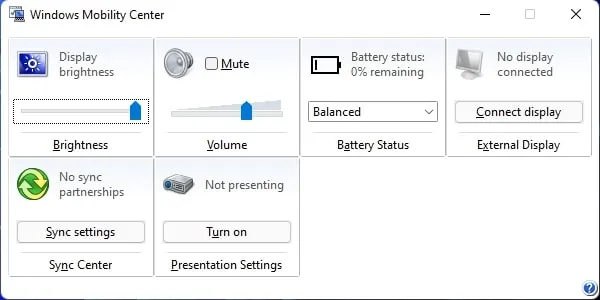
Use the Function keys on Laptop Keyboard.
If you’re using a laptop, then you don’t need to go through any other methods. You can simply change the laptop brightness by using dedicated keyboard keys. Usually, laptop manufacturer puts brightness keys in function keys. e.g. – In my HP Laptop brightness keys are F2 and F3 keys. So, by pressing the Fn key with these two keys, I can increase or decrease brightness. If the brightness keys are not working, then you have to reinstall the graphics driver using the device manager.
On a laptop, you can control brightness using keyboard keys. Similarly, on the monitor, you will find some buttons behind or bottom of the monitor. By pressing those keys you can configure many of your monitor settings. Like, Brightness, Contrast, Volume, and Picture Mode. So, if you don’t want to install a third-party brightness slider for Windows 11. Then you can use those monitor buttons.
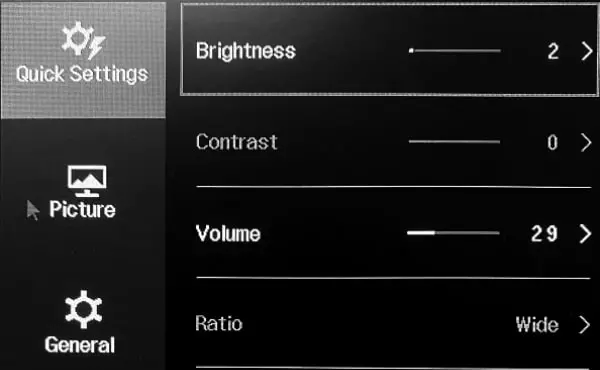
Install Monitor Display Control Software.
If your monitor doesn’t have any buttons to control brightness. Then, search for your monitor driver from the manufacturer’s site. And, you will find monitor control software to change brightness and other settings. For example, I am using an LG 22-inch 22MP68VQ monitor. And, OnScreen Control software is available for it on the official LG site. By using it, I can easily change many of my monitor settings, and even can turn on FreeSync/G-Sync.
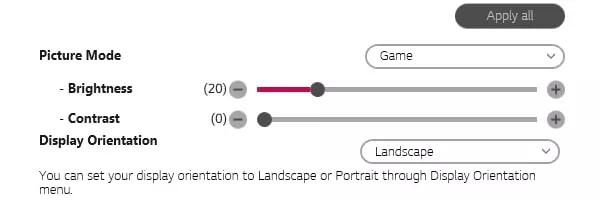
Monitor driver software only be available for the new monitors. If you are using a very old monitor then use hardware buttons only. Also, If you don’t know your monitor model number, then check the backside of it.
Get Brightness Slider on Windows 11 PC.
Since Windows 11 PC doesn’t come with a brightness slider because of the external graphics card display. That’s why you can add an open-source brightness slider. Yes, there are many tools available to add a brightness slider on Windows 11. But, we will focus only on free and open-source brightness sliders available on GitHub. As of now, there are two available. And, I have already mentioned these two in my, Get Brightness Slider on Windows 11, article. So, do read that article to get to know the complete installation steps.
- Win10_BrightnessSlider
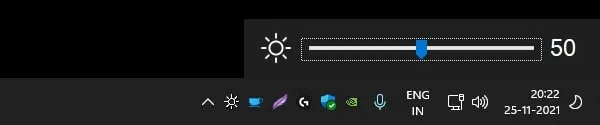
- BrightnessTray
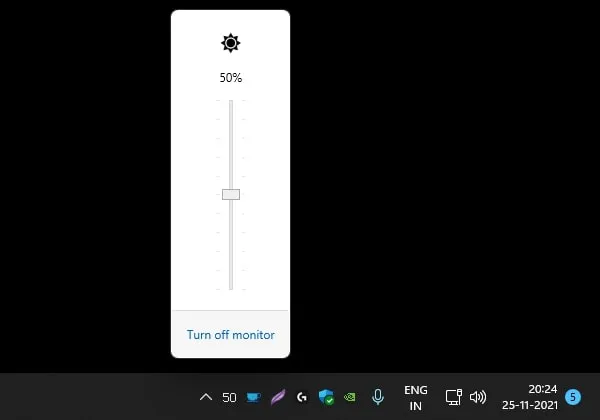
Use Graphics Card Driver Software.
If you’re using NVIDIA, AMD, or Intel Integrated Graphics Card. Then, you can change the brightness by using their respective driver software.
NVIDIA Graphics Card.
- Do open NVIDIA Control Panel.
- From the left pane, expand the Display Settings. And, click on “Adjust desktop color settings”.
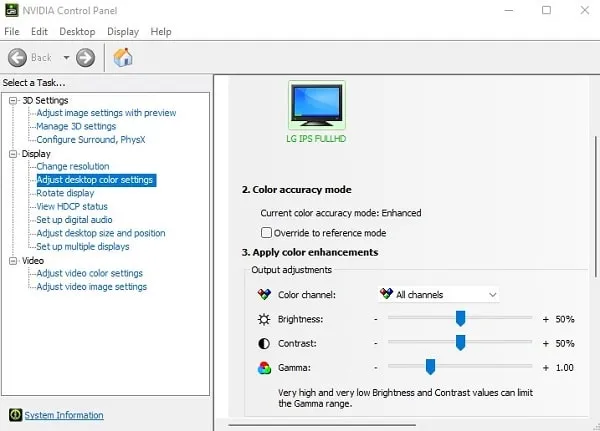
If you are using multiple displays then first you have to select the display.
Intel Integrated Graphics Users.
- Click on Intel HD Graphics Icon from system tray. After that, click on Graphics Properties.
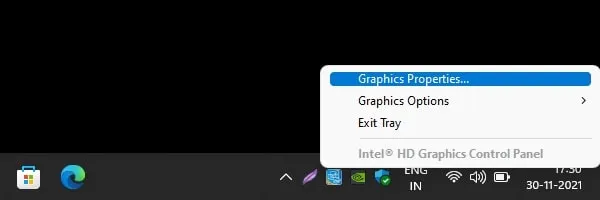
- Intel HD Graphics Control Panel will get open. Click on Display.
- Click on Color Settings.
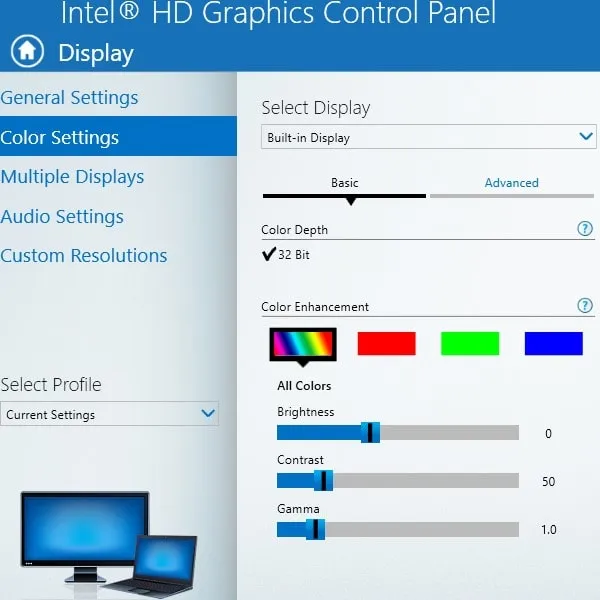
- That’s it, now you will be able to adjust brightness.
AMD Graphics Card Users.
- Do open, Catalyst Control Center in your Windows 11.
- Go to Desktop Management > Desktop Color.
That’s it, now choose the display and you can change the brightness and contrast of it.

